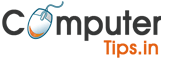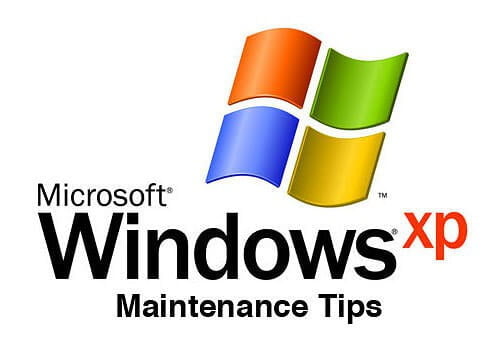How To Speed Up Your Windows XP
- cleaning the registry
- removing errors
- deleting junk files
- downloading critical updates
- improving browser speed
Step 1 : Remove unused software
- Go to the Control Panel (Start -> Control Panel) and select Add Or Remove Programs. It may take a while for the list to load if you have many programs installed.
- Going through the whole list, select programs you rarely use and uninstall them, one by one.
- Restart your computer to see the changes.
Step 2: Use Less Graphics
- In Control Panel, go to System and select the Advanced tab. Click the Performance Settings tab.
- In the Visual Effects window, disable all the animations in the box, or simply select “Adjust for best performance” as shown on the screenshot on the right. Press Apply.
Step 3: Clean your Registry
Step 4: Stop unwanted Startup programs
- Click Run in your Start menu, type msconfig into the box and press enter.
- Select the Startup tab.
- Go through the list, disabling programs you don’t need by un-ticking the box left of them. Only disable programs you are sure you do not need, and I recommend not touching the ones in the WINDOWS directory.
Step 5: Clean up your hard drive
- Go to Start -> Run and type cleanmgr.exe. Press Enter.
- It will probably take a while, especially if you have never used this tool before.
Step 6: Defragment your hard drives
- In My Computer, right click on a drive you want to defragment.
- Click Tools and select Defragment
- Click the Analyse button first, which will analyse your hard drive and see how fragmented it is.
- Once the report is finished and the system finds it necessary to perform a defragmentation, press defrag. This will take a very long time, but you have to be patient.
Step 7: Use a PC optimization tool to do the rest
This is why I recommend that you purchase a trusted, reliable solution to fix computer problems for you. I recommend using FixCleaner, because it will fix all of the problems that you can’t manually, and save time on many by fixing them automatically.
FixCleaner has a clean, easy to use interface that lets you fix your PC’s problems even if you did not understand any of the procedures above. Unlike most other tools, FixCleaner is Microsoft Certified, which means that Microsoft has approved the software and that it is safe and reliable. You can download a free tool that will check your computer and produce a report on how much it can be optimized.